การใช้โปรแกรม CuteFTP สำหรับ Upload ข้อมูลเข้าสู่ Server
การเรียกใช้โปรแกรมหมายเหตุ : สำหรับหน่วยงานที่อยู่นอกอาคารศาลากลางจะต้องทำการ Connec MODEM ก่อน
ดับเบิ้ลคลิ๊กเพื่อ Connec ก่อนแล้วถึงดำเนินตามขั้นตอนต่อไป
1. ดับเบิลคลิกไอคอน CuteFTP ที่หน้าจอ Desktop
2. กรณีที่เป็นโปรแกรมรุ่นที่บริษัทผู้ผลิตแจกจ่ายให้ทดลองใช้ จะปรากฏกล่องข้อความ ดังรูปที่ 1 ให้คลิกปุ่ม Close
 3. เมื่อเข้าสู่โปรแกรม จะปรากฏกล่องข้อความชื่อ Site Manager ให้คลิกปุ่ม Exit ดังรูปที่ 2
3. เมื่อเข้าสู่โปรแกรม จะปรากฏกล่องข้อความชื่อ Site Manager ให้คลิกปุ่ม Exit ดังรูปที่ 2 การติดต่อกับ Server
การติดต่อกับ Server4. เลือกคำสั่ง File } Quick Connect บนทูลบาร์ ดังรูปที่ 3 และ 4 ตามลำดับ
 5. เมื่อดำเนินการตามข้อ 4 แล้วจะปรากฏแถบรายการเพื่อให้ระบุค่าต่างๆ ที่จำเป็นสำหรับการติดต่อกับ Server ดังรูปที่ 4
5. เมื่อดำเนินการตามข้อ 4 แล้วจะปรากฏแถบรายการเพื่อให้ระบุค่าต่างๆ ที่จำเป็นสำหรับการติดต่อกับ Server ดังรูปที่ 4- URL : ให้ใส่หมายเลข IP Address ของ Server ที่ต้องการติดต่อด้วย คือ 10.9.11.31
- User Name และ Password : ให้ใส่ Username และ Password ตามที่ฝ่ายข้อมูลและติดตามประเมินผล สำนักงานจังหวัด กำหนดให้
- Port : โปรแกรมจะกำหนดให้เป็น Port มาตรฐานสำหรับโปรโตคอล FTP อยู่แล้ว (ไม่ต้องเปลี่ยนแปลง)
6. เมื่อใส่ค่าต่างๆ ตามข้อ 5 แล้ว กดปุ่ม Enter ที่แป้นพิมพ์ รายการเพื่อเริ่มการติดต่อกับ Server
 ข้อควรระวัง
ข้อควรระวังกรณีที่เครื่องคอมพิวเตอร์ที่ใช้ในการ upload ข้อมูลมีผู้ใช้งานร่วมกันหลายคน ให้เพิ่มการรักษาความปลอดภัยโดยการ set ค่าดังนี้
คลิกที่ Menu Edit เลือก Settings
ปรากฏไดอะล็อกบ็อกซ์ Settings คลิกเลือก Advanced
ใส่เครื่องหมายถูกในช่อง Save Quick Connect history
กดปุ่ม OK
7. ปรากฏไดอะล็อกบ็อกซ์ Login Messages แจ้งว่าได้ติดต่อกับ Server ได้เรียบร้อยแล้ว ดังรูปที่ 5
8. คลิกปุ่ม OK
 9. เมื่อเครื่องคอมพิวเตอร์ของเราสามารถติดต่อกับ Server ได้แล้ว ในบริเวณส่วนบนของหน้าต่างย่อย ด้านขวามือ จะแสดงชื่อ Directory หลักที่เราได้รับสิทธิให้ใช้งาน เช่น /province1 และบริเวณส่วนล่างของหน้าต่างดังกล่าวซึ่งเดิมว่างอยู่จะแสดงรายชื่อ directory และ file ที่เราเคย upload ไว้ ก่อนหน้านี้ (กรณีที่ยังไม่เคย upload file ก็จะไม่ปรากฏข้อมูลใดๆ ในส่วนนี้) สำหรับหน้าต่างย่อยด้านซ้ายมือ จะเป็นส่วนที่แสดงข้อมูลที่อยู่ในเครื่องคอมพิวเตอร์ของเรา ดังรูปที่ 6
9. เมื่อเครื่องคอมพิวเตอร์ของเราสามารถติดต่อกับ Server ได้แล้ว ในบริเวณส่วนบนของหน้าต่างย่อย ด้านขวามือ จะแสดงชื่อ Directory หลักที่เราได้รับสิทธิให้ใช้งาน เช่น /province1 และบริเวณส่วนล่างของหน้าต่างดังกล่าวซึ่งเดิมว่างอยู่จะแสดงรายชื่อ directory และ file ที่เราเคย upload ไว้ ก่อนหน้านี้ (กรณีที่ยังไม่เคย upload file ก็จะไม่ปรากฏข้อมูลใดๆ ในส่วนนี้) สำหรับหน้าต่างย่อยด้านซ้ายมือ จะเป็นส่วนที่แสดงข้อมูลที่อยู่ในเครื่องคอมพิวเตอร์ของเรา ดังรูปที่ 6  การ Upload file
การ Upload file1. คลิก 1 ครั้งที่ File ที่ต้องการจะ Upload (ในตัวอย่างคือ fig2.JPG)
2. กดปุ่มซ้ายของเมาส์ค้างไว้ แล้วลากไปวางไว้ในหน้าต่างย่อยด้านขวา
3. เมื่อปรากฏกล่องข้อความให้ยืนยันการ Upload ให้คลิกปุ่ม Yes (ถ้าแน่ใจ) หรือ คลิกปุ่ม No (ถ้าต้องการยกเลิก) ดังรูปที่ 7
 การ Download file
การ Download file
ดำเนินการในทำนองเดียวกับการ Upload เพียงแต่ลาก File ที่อยู่ในหน้าต่างขวามือ (ฝั่ง Server) มาไว้ในหน้าต่างทางซ้ายมือ (เครื่องคอมพิวเตอร์ของเรา)
 การ Download file
การ Download fileดำเนินการในทำนองเดียวกับการ Upload เพียงแต่ลาก File ที่อยู่ในหน้าต่างขวามือ (ฝั่ง Server) มาไว้ในหน้าต่างทางซ้ายมือ (เครื่องคอมพิวเตอร์ของเรา)
การสร้าง directory ใหม่
1. นำเมาส์มาชี้บริเวณหน้าต่างย่อยที่ต้องการสร้าง directory (ในตัวอย่าง คือ สร้างที่หน้าต่างขวามือ ) แล้วคลิกเมาส์ขวา 1 ครั้ง เลือก Make new directory จากเมนูลัด ดังรูปที่ 8
2. ปรากฏกล่องข้อความ Create new directory สำหรับใส่ชื่อ directory ที่ต้องการสร้างใหม่ ดังรูปที่ 9
3. พิมพ์ชื่อ directory ที่ต้องการสร้าง เช่น TRAIN
4. คลิก OK

 4. directory ที่สร้างใหม่จะปรากฏขึ้นที่หน้าต่างย่อยด้านขวามือ (ในตัวอย่างคือ TRAIN) ดังรูปที่ 10
4. directory ที่สร้างใหม่จะปรากฏขึ้นที่หน้าต่างย่อยด้านขวามือ (ในตัวอย่างคือ TRAIN) ดังรูปที่ 10
 การลบ directory
การลบ directory
1. คลิกเลือก directory ที่ต้องการลบ แล้วกดคีย์ Delete ดังรูปที่ 11
2. หรือคลิกเมาส์ขวา 1 ครั้ง เลือก Delete จากเมนูลัด ดังรูปที่ 12

 การใช้งาน directory
การใช้งาน directory
1. ดับเบิลคลิกที่ directory ที่ต้องการ
2. ให้สังเกตบริเวณส่วนบนของหน้าต่างย่อยด้านขวามือ จะแสดงเส้นทางและชื่อ directory ที่เลือกใช้งาน เช่น /export/home/phangnga/TRAIN ดังรูปที่ 13

การเปลี่ยน directory
เมื่อต้องการเปลี่ยน directory ที่ใช้งานไปยัง directory อื่น ให้คลิกปุ่มเปิดโฟล์เดอร์ในหน้าต่างย่อย
1. นำเมาส์มาชี้บริเวณหน้าต่างย่อยที่ต้องการสร้าง directory (ในตัวอย่าง คือ สร้างที่หน้าต่างขวามือ ) แล้วคลิกเมาส์ขวา 1 ครั้ง เลือก Make new directory จากเมนูลัด ดังรูปที่ 8
2. ปรากฏกล่องข้อความ Create new directory สำหรับใส่ชื่อ directory ที่ต้องการสร้างใหม่ ดังรูปที่ 9
3. พิมพ์ชื่อ directory ที่ต้องการสร้าง เช่น TRAIN
4. คลิก OK

 4. directory ที่สร้างใหม่จะปรากฏขึ้นที่หน้าต่างย่อยด้านขวามือ (ในตัวอย่างคือ TRAIN) ดังรูปที่ 10
4. directory ที่สร้างใหม่จะปรากฏขึ้นที่หน้าต่างย่อยด้านขวามือ (ในตัวอย่างคือ TRAIN) ดังรูปที่ 10 การลบ directory
การลบ directory1. คลิกเลือก directory ที่ต้องการลบ แล้วกดคีย์ Delete ดังรูปที่ 11
2. หรือคลิกเมาส์ขวา 1 ครั้ง เลือก Delete จากเมนูลัด ดังรูปที่ 12

 การใช้งาน directory
การใช้งาน directory1. ดับเบิลคลิกที่ directory ที่ต้องการ
2. ให้สังเกตบริเวณส่วนบนของหน้าต่างย่อยด้านขวามือ จะแสดงเส้นทางและชื่อ directory ที่เลือกใช้งาน เช่น /export/home/phangnga/TRAIN ดังรูปที่ 13

การเปลี่ยน directory
เมื่อต้องการเปลี่ยน directory ที่ใช้งานไปยัง directory อื่น ให้คลิกปุ่มเปิดโฟล์เดอร์ในหน้าต่างย่อย
การย้าย File
1. คลิกเลือก File ที่ต้องการย้ายในหน้าต่างย่อย (ในตัวอย่าง คือ test.htm) แล้วคลิกเมาส์ขวา 1 ครั้ง เลือก Move จากเมนูลัด ดังรูปที่ 14
2. ปรากฏกล่องข้อความ Move file(s) to… สำหรับใส่ เส้นทางและชื่อ directory ที่ต้องการย้าย file ไปไว้ (ในตัวอย่าง คือ ย้าย file ไปไว้ใน directory ชื่อ TRAIN) ดังรูปที่ 15
3. พิมพ์เส้นทางและชื่อ directory เช่น /export/home/phangnga/TRAIN
4. คลิก OK
5. พบว่า file ชื่อ test.htm จะอยู่ภายใต้ directory ชื่อ TRAIN ดังรูปที่ 16
1. คลิกเลือก File ที่ต้องการย้ายในหน้าต่างย่อย (ในตัวอย่าง คือ test.htm) แล้วคลิกเมาส์ขวา 1 ครั้ง เลือก Move จากเมนูลัด ดังรูปที่ 14
2. ปรากฏกล่องข้อความ Move file(s) to… สำหรับใส่ เส้นทางและชื่อ directory ที่ต้องการย้าย file ไปไว้ (ในตัวอย่าง คือ ย้าย file ไปไว้ใน directory ชื่อ TRAIN) ดังรูปที่ 15
3. พิมพ์เส้นทางและชื่อ directory เช่น /export/home/phangnga/TRAIN
4. คลิก OK
5. พบว่า file ชื่อ test.htm จะอยู่ภายใต้ directory ชื่อ TRAIN ดังรูปที่ 16

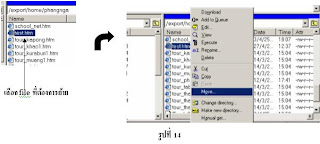


0 ความคิดเห็น:
แสดงความคิดเห็น
สมัครสมาชิก ส่งความคิดเห็น [Atom]
<< หน้าแรก